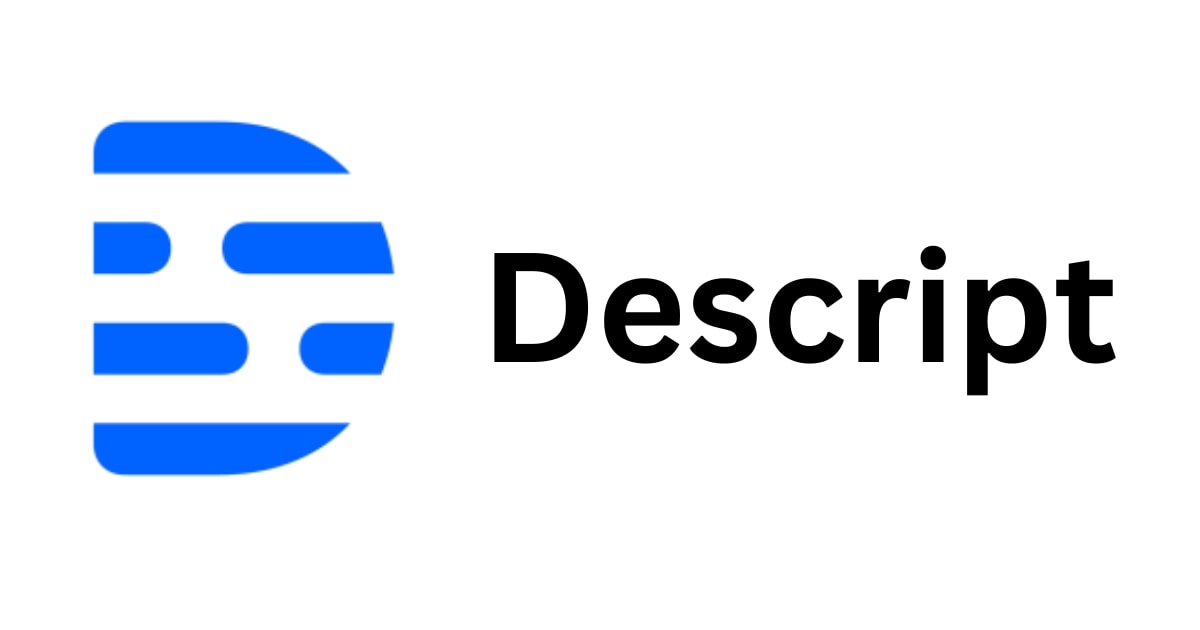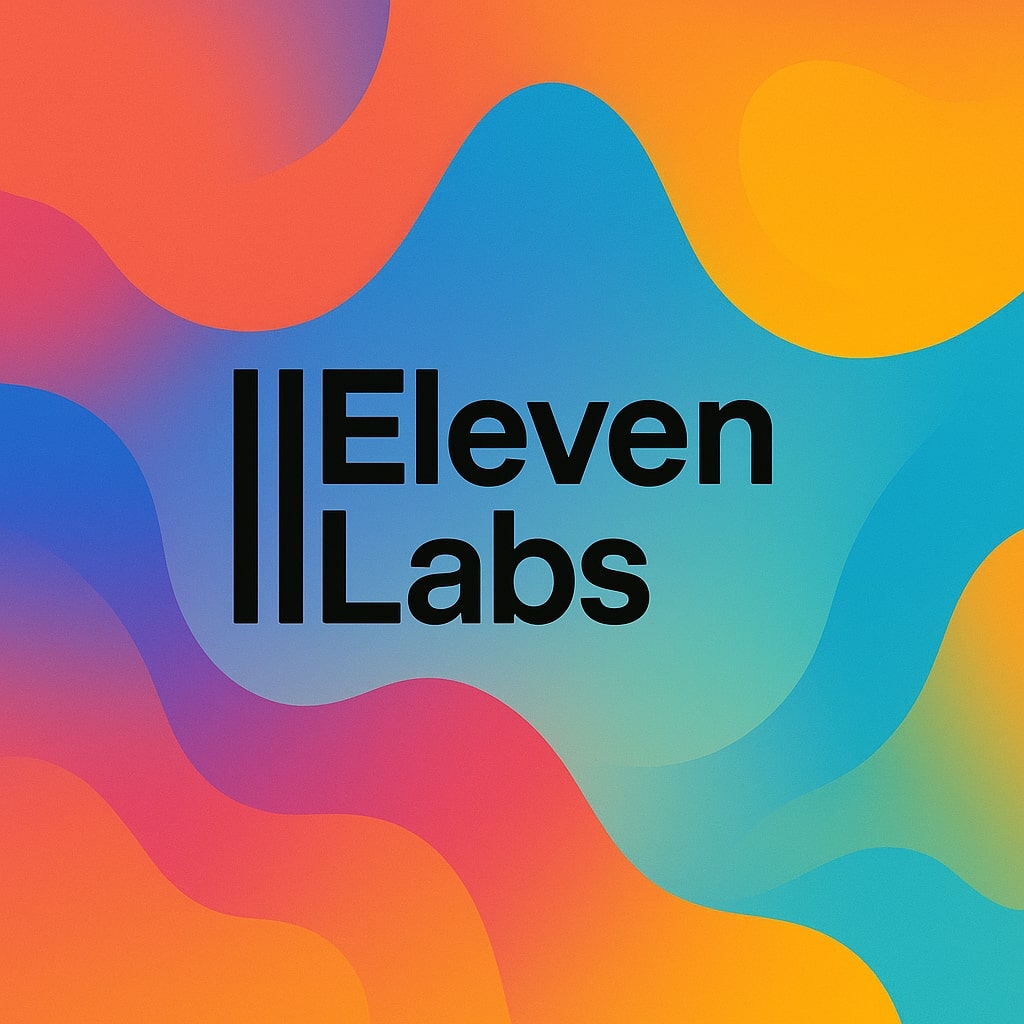How to Create Professional AI Voiceovers: Studio-Quality Results in Minutes with Text-to-Speech
Create natural-sounding, professional voice recordings 10x faster with this AI-powered workflow. Learn how to use AI for voiceovers, combining ElevenLabs' advanced text-to-speech AI voice generator and Descript's intuitive audio editing tools.
AI Voiceover Comparison: Raw vs. Edited
Hear the transformation from a raw AI voice (text-to-speech output) to a polished, professional voice recording.
Unedited AI Voice (Raw Text-to-Speech)
Edited Final Professional AI Voiceover
1
Step 1: Prepare Your Script for AI Voice Generation (Text-to-Speech)
- Write in short, clear sentences for better AI comprehension
- Spell out numbers, symbols, and abbreviations (e.g., "$123" → "one hundred twenty-three dollars")
- Add pauses with tags (
<break time="0.5s" />) for natural speech rhythm - For emotion control, add narration context like "Then he said, excited: That's it!" (edit out context later)
- Keep segments under 900 characters for optimal quality and control
2
Step 2: Generate AI Voice with ElevenLabs Text-to-Speech
- Create a free ElevenLabs account (10,000 characters/month)
- Select a voice that matches your brand/content tone
- Configure optimal settings:
- Stability: 50
- Similarity: 75
- Speed: 1.0
- Style Exaggeration: 0
- Lower stability for more emotion, higher for consistency
- Generate and download your audio segments in MP3 or WAV format
3
Step 3: Edit and Enhance Your AI Voiceover in Descript
- Create a Descript account (free tier covers basic editing)
- Import your ElevenLabs audio files into a new project
- Edit directly in the transcript - delete words/phrases by removing text
- Fix pacing by adjusting word spacing in the timeline
- Apply Studio Sound for professional clarity and noise reduction
4
Step 4: Mix AI Voiceover with Music and Sound Effects
- Add background music that complements your content tone
- Layer sound effects at key points for emphasis
- Enable "ducking" so music lowers when voice plays (lower music manually if off)
General mixing levels:
- Voice: 0dB (100%)
- Music: -18dB to -24dB (8–12%)
- Sound effects: -6dB to -12dB (25–50%)
5
Step 5: Export Your Professional AI Voiceover
- Export as WAV for highest quality or MP3 for smaller file size
- For YouTube: normalize to -14dB LUFS
- For podcasts: normalize to -16dB LUFS
- For broadcast: normalize to -23dB LUFS
- Download and implement in your projects